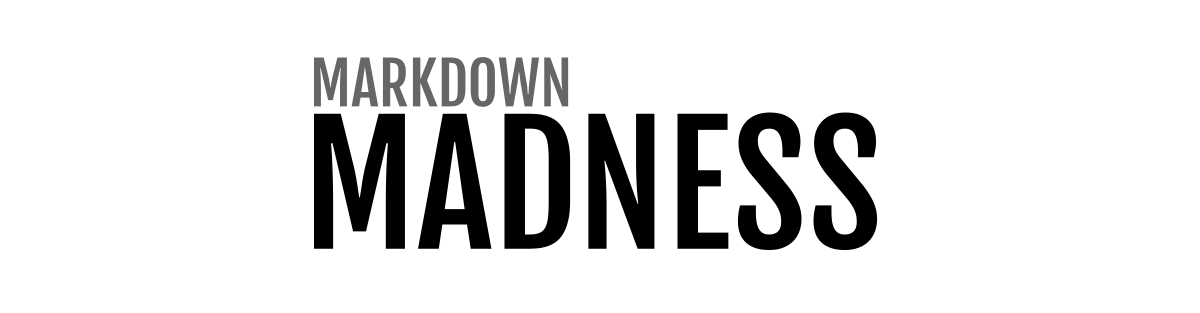
Madness is a command line server for rendering markdown documents in your browser. It is designed to facilitate easy development of internal markdown-based documentation sites.
Using Ruby:
$ gem install madness
Using Homebrew:
$ brew install brew-gem
$ brew gem install madness
Using Docker:
$ alias madness='docker run --rm -it -v $PWD:/docs -p 3000:3000 dannyben/madness'
[[Short Link]] syntax.Go to any directory that contains markdown files and run:
$ madness server
And open http://localhost:3000 in your browser.
For more options, run:
$ madness --help
Madness expects to be executed in a documentation directory.
A documentation directory contains only markdown files (*.md) and sub
directories that contain more markdown files.
The navigation sidebar will show all the sub directories and files in the same directory as the viewed file.
Example structure:
./
├── README.md
├── File.md
├── Another File.md
├── Folder
│ ├── File.md
│ └── image.png
└── Another Folder
├── README.md
└── File.md
Madness uses sensible defaults, so therefore can be executed without configuring
anything. Configuration is mostly done by having a file named .madness.yml in
your documentation directory.
For convenience, you can generate a template config file by running:
$ madness config new
which will generate this file, with all the default options:
# .madness.yml
# path to the documentation root
path: .
# server port
port: 3000
# server listen address
bind: 0.0.0.0
# set a server root path, for example:
# base_uri: /docs
base_uri: ~
# set the underlying markdown renderer:
# renderer: redcarpet # default renderer
# renderer: pandoc # pandoc renderer, requires pandoc command
renderer: redcarpet
# choose navigation sort order:
# sort_order: dirs_first # alphabetic directories then alphabetic files
# sort_order: mixed # alphabetic regardless of type
sort_order: dirs_first
# enable sidebar
sidebar: true
# add H1 title to files that do not have one
auto_h1: true
# append navigation to directory READMEs
auto_nav: true
# replace <!-- TOC --> in any file with its internal table of contents
# set to true to enable it with the default '## Table of Contents' caption,
# or set to any string that will be inserted before it as a caption.
auto_toc: true
# enable syntax highlighter for code snippets
highlighter: true
# enable mermaid diagramming and charting
# put your diagram code inside <div class='mermaid'>...</div>
mermaid: false
# enable the copy to clipboard icon for code snippets
copy_code: true
# convert [[Links]] to [Links](Links)
shortlinks: false
# generate a table of contents file with this name, for example:
# toc: Table of Contents
toc: ~
# path to theme folder, for example:
# theme: _theme
theme: ~
# enable a link to the page's source at the bottom of each page by setting
# a URL pattern here. Use '%{path}' anywhere in the string to get the
# URI-encoded path of the page.
# source_link: http://example.com/%{path}
source_link: ~
# if source_link is enabled, you can change the default link label
# source_link_label: Edit Page
source_link_label: Page Source
# if source_link is enabled, you can change its position (top / bottom)
# source_link_pos: top
source_link_pos: bottom
# open the server URL in the browser
open: false
# provide user:password for basic authentication, for example:
# auth: admin:s3cr3t
auth: false
# if auth is enabled, specify auth realm name
auth_zone: Restricted Documentation
# show files with these extensions in the navigation and search, for example:
# expose_extensions: pdf,docx,xlsx,txt
expose_extensions: ~
# exclude directories that match these regular expressions
# note that this is an array
exclude: ['^[a-z_\-0-9]+$']
Cover pages are specially named markdown files that serve as the introduction to the contents of a specific directory.
The server will consider any of the following files as cover pages (prioritized):
index.mdREADME.mdreadme.mdFor example, for a directory named "API Documentation":
/API Documentation.md/API Documentation/index.md/API Documentation/README.md/API Documentation/readme.mdMadness comes with a full text search page.
You can put images and other asset files anywhere in your documentation folder.
When linking to other pages or images in your documentation folder, simply use the URL relative to the markdown file.
For example, if you have a folder named subfolder that contains a
README.md and a nice-picture.png, showing it in your README is done by
this markdown:

If you wish to link to images or pages in a different folder, simply specify the path relative to the homepage:

If your markdown document does not start with a level 1 heading, it will be automatically added based on the file name.
When the shortlinks option is enabled, you may use a shorthand syntax for
specifying internal links, where [[Anything]] will be converted to
[Anything](Anything), which will then be rendered as an internal link to a
file or a directory in the same directory as the file itself.
When the mermaid option is enabled, you can embed Mermaid diagrams in your
document using either of the following methods:
<div> block with mermaid class: <div class="mermaid">
graph TD;
A-->B;
A-->C;
B-->D;
C-->D;
</div>
mermaid language specifier: ```mermaid
graph TD;
A-->B;
A-->C;
B-->D;
C-->D;
```
To generate a Table of Contents file for the entire site (for the directories
and files), add something like this to your .madness.yml file:
toc: Table of Contents.md
This directive will (re)generate the specified file whenever you start the server.
If you have long markdown documents, and you wish to add an inline Table of
Contents for them, simply add an HTML comment <!-- TOC --> where you want
the Table of Contents to be generated. The inserted list will only consider
H2 and H3 headings.
Note that for this feature to work, your markdown document must use the #-based heading syntax.
The 'Table of Contents' heading can be customized in the configuration file.
Directories that are made only of lowercase letters, underscoes, dash and/or
numbers (/^[a-z_\-0-9]+$/) will not be displayed in the navigation. In
other words, directories must have at least one uppercase letter or a space
to be recognized as a documentation directory.
This can be configured by using the exclude configuration option:
# do not ignore any directory
exclude: ~
# ignore only specific directories
exclude: [assets, public]
# ignore using regular expressions
exclude: ['^public$', 'assets']
To control the sort order of the automatically generated navigation elements, simply prefix your files and directories with digits followed by a dot and a space, just like you would create an ordered list in Markdown. The numbers will be omitted when they are displayed.
./
├── 1. Some file or folder
└── 2. Another file or folder
Note that by default, directories will appear above files. If you wish to
change this, set sort_order: mixed in your configuration file.
If you wish the navigation and search features to also show other documents
and files (for example, PDF files), you may configure the expose_extensions
option in the configuration file to contain a comma delimited list of
extensions:
expose_extensions: pdf,docx,xlsx,txt
The default value of this option is null (or ~, which is null in YAML).
To add basic authentication, use the --auth user:password command line argument or the equivalent auth configuration option.
If you wish to avoid storing the basic authentication credentials in the configuration file, you may use ERB tags to load the credentials from environment variables:
auth: <%= ENV['BASIC_AUTH'] %>
There are three ways to change how Madness looks.
Any CSS file found in the ./css directory of your documentation root will
be loaded after the main CSS.
You can use the following command to create a css/colors.css file, which lets
you override all colors.
$ madness theme colors
If your documentation root contains a file named css/main.css it will be
loaded instead of the built-in madness CSS.
You can get the built-in CSS file by running the following command.
$ madness theme css
In order to have complete control over the CSS and generated HTML, you can override the views and styles. Views are provided as Slim templates, and CSS is provided as SCSS.
You can get these files by running the following command.
$ madness theme full my_theme
Where my_theme is the folder that will be created.
To use the created theme, simply run Madness with the --theme my_theme
option (which can also be configured in the configuration file).
$ madness server --theme my_theme
Note that the generated theme contains the SCSS files in the styles
subfolder, and the rendered CSS files in the public/css subfolder.
If you wish to use the SCSS files, you will need to render them yourself
to the location of your theme styles (e.g. public/css) - you can use
any tool to do so, or if you do not have a preference, use
SassTool.
Madness server is also available as a docker image.
This command will start the server on localhost:3000, with the current directory as the markdown documentation folder
$ docker run --rm -it -v $PWD:/docs -p 3000:3000 dannyben/madness server
You may create an alias for convenience:
$ alias madness='docker run --rm -it -v $PWD:/docs -p 3000:3000 dannyben/madness'
$ madness --help
or use docker compose:
# docker-compose.yml
services:
web:
image: dannyben/madness
volumes: [".:/docs"]
ports: ["3000:3000"]
command: server
For more information about the docker image, see: